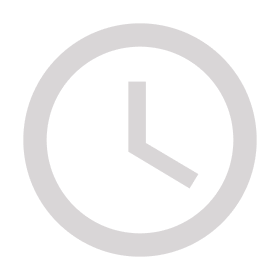
A new digital chapter is coming soon.
The new personal website of Frank Wächter – Digital Marketing Expert, AI Strategist & Communication Coach.
Currently rebuilding this space to better reflect what I do – and how I can support you. Stay tuned!
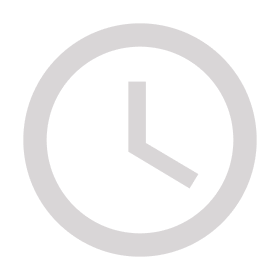
The new personal website of Frank Wächter – Digital Marketing Expert, AI Strategist & Communication Coach.
Currently rebuilding this space to better reflect what I do – and how I can support you. Stay tuned!